ブラウジング
ブラウザウィンドウでは、カードやノートを検索して編集することができます。 メインウィンドウで「ブラウザ」をクリックするか、Bを押すことで開くことができます。 ブラウザウィンドウは、左側の「サイドバー」、右上の「カード/ノートテーブル」、右下の「編集エリア」の3つのセクションで構成されています。 セクションの間にマウスを置き、クリックしてドラッグすることで、セクションのサイズを変更することができます。
テーブルモード
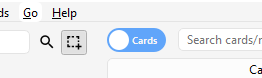
Anki 2.1.45+では、カードまたはノートがデータテーブルに表示される2つのモードが提供されています。 現在のモードは、上部のスイッチをクリックするか、Ctrl+Alt+TまたはCmd+Opt+Tを押すことで変更することができます。 スイッチは、現在 C(カード)または N(ノート)が表示されているかどうかも示しています。
注意: 説明をシンプルにするため、このマニュアルでは通常、カードモードを現在有効なモードとして扱っています。 「カード」の選択/検索などについて言及したい場合、読者は現在有効なモードに応じて「カードまたはノート」に置き換えることができます。
サイドバー
左側の「サイドバー」では、一般的な検索用語へのクイックアクセスが可能です。 Anki 2.1.45+では、検索バー、タグとデッキの編集機能、および2つの異なるツールの選択肢も提供されています。 ツールは、サイドバーの上部にあるツールバーまたはショートカットAlt+1/2を使用して切り替えることができます。
検索ツール

このツールでは、サイドバーは以前のバージョンと同様に動作します。 アイテムをクリックすると、それに対して検索が実行されます。
Ctrl(MacではCommand)を押しながらクリックすると、クリックしたアイテムを現在の検索にAND条件で追加することができます。 たとえば、ドイツのデッキにある「学習」カードを表示したい場合、"学習"をクリックし、その後Ctrlを押しながら"ドイツ"をクリックします。
Shiftを押しながらクリックすると、AND条件ではなくOR条件の検索が作成されます。 たとえば、1つのデッキをクリックし、その後Shiftを押しながら別のデッキをクリックすると、両方のデッキからのカードが同じビューに表示されます。
Alt(MacではOption)を押すと、検索を逆にすることができます(先頭に-を追加)。
たとえば、特定のタグを持たない現在のデッキのすべてのカードを表示したい場合、Altを押しながらクリックすることで実行できます。
Alt/Optionは、CtrlまたはShiftと組み合わせることもできます(たとえば、Ctrl+Altでクリックすると、反転した検索条件が新しく追加されます)。
Anki 2.1.39+では、同種の検索のすべての出現箇所を新しい検索で置き換えるために、CtrlとShiftを同時に押しながら検索用語をクリックすることもできます。
たとえば、以前にdeck:英語 (is:due or tag:必須単語)という複雑な検索式を入力したあと、スペイン語デッキで同じ検索を実行したい場合、スペイン語デッキをサイドバーでクリックしながらCtrl+Shiftを押すと、次の検索式が得られます: deck:スペイン語 (is:due or tag:必須単語).
選択ツール
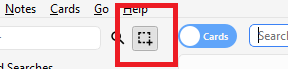
選択ツールは、CtrlキーまたはShiftキーを押しながらクリックすることで、複数のアイテムを同時に選択することができます。また、デッキやタグの順序をドラッグアンドドロップで変更することも可能です。
例えば、数学、微積分、代数学というタグがあるとします。微積分タグをクリックし、次にCtrlキーを押しながら代数学タグをクリックします。これで両方のタグが選択され、どちらかを数学タグにドラッグアンドドロップすると、両方のタグがこのタグの子になります。プログラムの裏側では、Ankiが2つのタグをそれぞれ数学::微積分と数学::代数学に変更し、ノートを更新しています。
複数のアイテムを選択するもう一つの使用例は検索です。 アイテムを選択して右クリックすると、「検索」 ➔ 「選択条件すべてを含む/選択条件のいずれかを含む」 を選択できます。これは検索ツールで説明されているキーボード修飾子と組み合わせて、検索結果を現在の検索に追加できます。
- サイドバー ➔ タグをシフトキーで複数選択 ➔ 右クリック ➔ 検索 ➔ 「選択条件すべてを含む/選択条件のいずれかを含む」
保存した検索条件
同じことを定期的に検索する場合、サイドバーの一番上のアイテム(♡保存した検索条件)を右クリックし、「現在の検索条件を保存」を選択し、名前を入力すると、現在の検索条件を保存できます。また、サイドバーの任意のアイテムをこのエリアにドラッグアンドドロップすると、同じ保存検索を追加して上部に固定できます。
アイテムの編集
タグ、デッキ、保存した検索条件は、サイドバーから、右クリックメニューから、またはショートカットキー(WindowsではDelとF2)を使用して直接削除または名前変更できます。削除は複数のアイテムを一度に行うことも可能です(選択ツールを参照)。
アイテムの検索
サイドバーのツリー内の特定のアイテムを見つけるには、 名前を検索バーに入力して、検索に一致しないすべてのアイテムを一時的に非表示にします。
検索ボックス
カードリストの上には検索ボックスがあります。 ここに様々なことを入力してカードを検索できます。 検索構文については、検索を参照してください。
カード ノートテーブル
テーブルの行は、現在の検索に一致するカードまたはノートを表します。 行をクリックすると、対応するノートが下部セクションに表示されます。
行
マウスをドラッグするか、CtrlキーまたはCommandキーを押しながら複数の行を選択すると、エディタが一時的に非表示になります。 デッキの変更など、さまざまな操作は、アクティブなモードに依存せず、一度に複数のカードまたはノートに対して行うことができます。 したがって、カードモードでは、ノートのいずれかのカードが選択されている場合、そのノートは選択されたと見なされます。 ノートモードでは、カードが選択されている場合、そのカードのノートが選択されたと見なされます。
その他の操作(カード情報の表示など)は、単一のカードまたはノートにのみ適用されます。 これは「現在の」カードまたはノートと呼ばれ、通常は最後に選択またはクリックされたものです。 カードモードでは、再び、現在のノートは現在のカードのノートであり、ノートモードでは、現在のカードは現在のノートの最初のカードです。
背景色はカードとノートに応じて変化します。カードモードでは、最初に一致したものが使用されます:
- カードがフラグ付きの場合、フラグの色が使用されます。
- カードが中断されている場合、黄色が使用されます。
- カードのノートがマークされている場合、紫が使用されます。
ノートモードでは、色はマークされたノートにのみ適用されます。 マークされたノートと中断されたカードについての詳細は、編集とその他を参照してください。
カラム
カラムは設定可能です: 右クリック(またはMacではCtrlをクリック)して表示するカラムを選択できます。 カラムをドラッグして並べ替えることもできます。カラムをクリックすると、そのカラムでソートされます。 再度クリックすると、ソート順が逆になります。ただし、QuestionとAnswerのカラムでのソートはできません。
すべてのカラムは、カードモードとノートモードの両方で利用できますが、 名前やデータが若干異なる場合があります。以下の表は、両モードの動作をリストしています。
| Column | カード モード | ノート モード |
|---|---|---|
| 回答 | カードの裏面は、質問が剥がされた1行で表示されます。カードタイプエディターでカスタムフォーマットを選択することもできます。代わりに。 | カード モードと同じですが、メモの最初のカードのみが対象です。 |
| カード(s) | カードのテンプレートの名前。 | ノートが持つカードの数。 |
| カードの変更日時 | カードに変更が行われた最後の日時(例:カードを復習し、復習履歴と間隔が更新された場合)。 | ノートのカードの中で変更が行われた最後の日時。 |
| 作成日時 | カードのノートと同じ。 | ノートが作成された日付。 |
| デッキ | カードが所属するデッキの名前。 | ノートのカードが所属する異なるデッキの数、またはすべてのカードが同じデッキに所属する場合はデッキの名前。 |
| 期限 | 復習や(再)習得中のカードの期限、および新しいカードのキュー内の位置。カードが中断されたり埋められた場合は角括弧で囲まれます。タイプによるソートが行われ、その後に日付または位置によるソートが行われます。 | ノートの次の復習や(再)学習カードの期限で、中断されていない、埋められていない、フィルターデッキに含まれていないカードの期限。 |
| (平均) イーズ | カードが新しい場合を除くイーズの値。 | 新しいカードではないノートのカードの平均イーズ。 |
| (平均) インターバル | カードが復習または再習得中の場合のインターバルの値。 | 復習または再習得中のノートのカードの平均インターバル。 |
| ラプス | カードが「もう一度」と評価された回数。 | ノートのすべてのカードの合計ラプス。 |
| ノート | カードのノートと同じ。 | ノートのノートタイプの名前。 |
| ノートの変更日時 | カードのノートと同じ。 | ノート(フィールドの内容など)が編集された最後の日時。 |
| 質問 | カードの表面を1行で表示します。カードタイプエディタでカスタムフォーマットを選択することもできます。 | カードモードと同じですが、ノートの最初のカードに対してのみです。 |
| 復習 | カードが復習された回数。 | ノートのすべてのカードの合計復習カウント。 |
| ソートフィールド | カードのノートと同じ。 | ノートタイプのソートフィールドとして定義されたノートのフィールドの内容。このフィールドのみが表示およびソートされます。編集エリアで**フィールド...**をクリックしてソートフィールドを変更できます。 |
| タグ | カードのノートと同じ。 | ノートのタグ。 |
編集エリア
右下のエリアには現在選択されている行のノートが表示されます。詳細については、はじめにを参照してください。 フォーマットボタンについての詳細は、編集を参照してください。
現在選択されているカードのプレビューを確認するには、編集エリアの上部にあるプレビューボタンをクリックします。 これにより、カードのタイプアンサーフィールドが表示されないため、カードを素早くプレビューすることができます。 ノートモードでは、プレビューは選択したノートの最初のカードに対して表示されます。
メニューとアクション
ブラウザウィンドウの上部には、さまざまなメニューがあるツールバーがあり、それぞれのメニューにはブラウザで実行できるさまざまなアクションが用意されています。
編集
| 名前 | アクション |
|---|---|
| 元に戻す | 直前に実行された操作を元に戻します。 |
| すべて選択 | 表示されているすべての行を選択します。 |
| ノートを選択 | 現在選択されているノートのみを表示し、すべての行を選択します。 |
| 選択を反転 | 選択されていない行を選択し、現在選択されている行を選択解除します。 |
| フィルターデッキを作成 | フィルターデッキダイアログを表示し、現在のブラウザ検索をフィルターとして設定します。代わりに2番目のフィルターを設定するにはAlt / Optionを使用します(スケジューラバージョン2以上が必要です)。 |
ノート
以下のアクションのほとんどは、選択されたノートに対して操作を行います。これらのアクションは、ノートモードでは選択された行を右クリックしたときのコンテキストメニューでも利用できます。カードモードでは、コンテキストメニューのサブメニューにあります。
| 名前 | アクション |
|---|---|
| ノートを追加 | 追加ダイアログを開きます。 |
| コピーを作成 | 現在のノートのエディタでの重複を開き、カードのバリエーションを簡単に取得するためにわずかに変更できます。デフォルトでは、重複したカードは元のデッキと同じデッキに作成されます。 |
| ノートをエクスポート | エクスポートダイアログを開きます。 |
| タグを追加 | 選択したすべてのノートに指定されたタグを追加します。 |
| タグを削除 | タグを入力し、選択したすべてのノートからタグを削除します。 |
| 未使用のタグをクリア | サイドバーから、ノートで使用されていないすべてのタグを削除します。 |
| マークを切り替え | 現在のノートがマークされている場合(つまり、_マークされた_タグを持っている場合)、選択したすべてのノートのマークを解除します。現在のノートがマークされていない場合、選択したすべてのノートをマークします。 |
| ノートタイプを変更 | 選択したノートを別のタイプに変換します。たとえば、_Russian_ノートタイプと_Computer_ノートタイプがあるとしましょう。_Russian_ノートにコンピュータ関連のテキストを誤って追加した場合、このオプションを使用してその間違いを修正できます。カードのスケジュールは影響を受けません。ノートのタイプを変更するには、ワンウェイ同期が必要です。 |
| 重複を検索 | 重複ダイアログを開きます。 |
| 検索して置換 | 検索して置換ダイアログを開きます。 |
| ノートタイプを管理 | ノートタイプダイアログを開きます。 |
| 削除 | 選択したすべてのノートとそのカードを削除します。個々のカードを削除することはできません。個々のカードはテンプレートによって制御されます。 |
カード
以下のアクションは、現在選択されているカードに対して操作を行います。カードモードでは、選択した行を右クリックしたときのコンテキストメニューでも利用できます。ノートモードでは、コンテキストメニューのサブメニューにあります。
| 名前 | アクション |
|---|---|
| デッキ変更 | 現在選択されているカードを別のデッキに移動します。 |
| 期限設定 | カードを復習カードに変更し、特定の日付に期限を設定します。学習スケジュールが中断された場合に、数日前後にカードを移動するのに便利です。 60-90 のような範囲を入力すると、選択したカードは現在から60日から90日後に期限が設定されます。新しいカードは同じ遅延時間で間隔が設定されますが、復習は現在の間隔を変更せずに再スケジュールされます(範囲の末尾に '!' を含めると例外です)。 (手動でカードをスケジュールする場合、回答時間は記録されません。スケジュールは復習の外でも実行できるため、Ankiはその時点でどのカードが表示されるかを認識していません。) |
| 忘却 | 現在選択されているカードを新しいキューの末尾に移動します。既存の復習履歴は保持されます。バージョン2.1.50以降では、元のカード位置を復元するオプションと、カードの遅延と繰り返しカウンターをリセットするオプションがあります。 |
| 位置変更 | 新しいカードが表示される順序を変更します。[table](#カード ノートテーブル) セクションで説明されているように、due 列を有効にすることで既存の位置を確認できます。複数のカードが選択されている場合、位置変更コマンドは順番に各カードに増加する番号を適用します。デフォルトでは、各カードごとに番号が1ずつ増加しますが、"step" 設定を変更することで調整できます。 既存のカードの位置をシフトする オプションを選択すると、現在存在するカードの間にカードを挿入し、現在存在するカードを分離します。たとえば、5つのカードがあり、1と2の間に3、4、5を移動したい場合、この設定を選択すると、カードの順序は1、3、4、5、2になります。一方、このオプションをオフにすると、1と2は同じ位置番号を取得します(したがって、同じ番号のカードのうちどのカードが最初に表示されるかは予測できません)。有効にすると、より高い位置のカードは変更され、変更されたカードは次回同期時に送信する必要があります。 |
| 一時停止の切り替え | 選択したすべてのカードの一時停止を切り替えます。現在のカードが一時停止されているかどうかによって、選択したカードの一時停止が解除されるかどうかが決まります。 |
| フラグ | 選択したすべてのカードのフラグを切り替えます。現在のカードに選択したフラグが追加されるか削除されるかは、フラグの状態によります。 |
| 情報 | 現在のカードに関するさまざまな情報を表示します。復習履歴を含む。詳細については、Card Info を参照してください。 |
移動
このメニューは、ブラウザのさまざまな部分にキーボードショートカットを提供し、カードリストを上下に移動するためのものです。
検索と置換
このダイアログでは、ノートのテキストを置換することができます。上記の説明にあるように、ツールバーやテーブルのコンテキストメニューから利用できます。
最初の入力フィールドは、置換されるテキストです。2番目のフィールドは、置換後のテキストです。次に、Ankiがテキストを置換する場所を指定するドロップダウンメニューがあります:ノートのタグ(Anki 2.1.45+が必要)、すべてのフィールド、または特定のフィールドのみ(選択したノートに属するフィールドのみがリストされます)。
デフォルトでは、選択したノートのみが影響を受けます。この制限を解除したい場合は、「選択したノートのみ」のチェックボックスを外すことができます(Anki 2.1.45+が必要)。
正規表現オプションを使用すると、複雑な置換を行うことができます。例えば、次のようなテキストがフィールドにあるとします:
<img src="pic.jpg" />
次の設定を使用します:
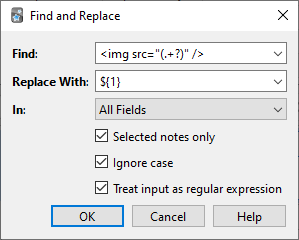
(Anki 2.1.28以前のバージョンでは、${1} を \1 に置き換える必要があります。)
すると、フィールドの内容は次のように変わります:
pic.jpg
正規表現についての詳しい説明は、このドキュメントの範囲外です。ウェブ上にはいくつかの構文ガイドがあります:
- Anki 2.1.28+の場合、https://docs.rs/regex/latest/regex/index.html#syntaxを参照してください。
- 古いAnkiバージョンの場合、http://docs.python.org/library/re.htmlを参照してください。
重複の検索
ノート > 重複を検索 オプションを使用して、同じ内容のノートを検索することができます。ウィンドウを開くと、Ankiはすべてのノートタイプを調べ、すべての可能なフィールドのリストを表示します。Back フィールドで重複を検索したい場合は、リストから選択して 検索 をクリックします。
デフォルトでは、指定したフィールドを持つすべてのノートタイプで検索されます。これは、手動でカードを追加するときの重複チェックとは異なり、単一のノートタイプに限定されません。
オプションフィルターテキストボックスを使用すると、Ankiが重複を検索する範囲を絞り込むことができます。例えば、「French Vocab」と「French Verbs」のノートタイプでのみ重複を検索したい場合は、次のように入力します:
"note:french vocab" または "note:french verbs"
または特定のデッキでのみ重複を検索したい場合は、次のように入力します:
"deck:myDeck"
検索の構文は、ブラウザで検索するときと同じです。詳細については、検索を参照してください。
検索結果リストのリンクをクリックすると、そのセット内の重複したノートが表示されます。検索結果が多数の重複を示す場合は、代わりに 重複をタグ付け ボタンをクリックすることをお勧めします。これにより、すべての一致するノートに duplicate タグが付けられます。その後、ブラウザでこのタグを検索し、同じ画面からすべてを処理することができます。